Top 4 phần mềm khóa folder miễn phí an toàn nhất bạn nên sử dụng
Hầu như đối với người dùng máy tính thì ai cũng có những thư mục “riêng tư”của mình mà không muốn ai biết và vào xem được. Đặc biệt, trong trường hợp dùng chung máy tính thì lúc này bạn luôn muốn bảo mật an toàn những thông tin, dữ liệu công việc của riêng mình phải tìm ra 1 phương án để bảo mật cho folder (thư mục) của mình. Vậy làm thế sao để đặt mật khẩu (password) cho folder trên máy tính? Bài viết này sẽ giới thiệu với các bạn các 4 phần mềm khóa folder miễn phí và bảo mật nhất mà bạn nên sử dụng.
1. Phần mềm khóa folder: Free Hide Folder
Đúng với tên gọi của nó, Free hide folder cho phép bạn chỉ cần cài đặt ẩn nhiều thư mục thông qua một chương trình đã được đặt password. Có nghĩa là sau khi bạn truy cập vào phần mềm thì mới có thể nhìn thấy các thư mục này trong trường hợp bạn đã.
Sau khi tải về bạn cũng tiến hành cài đặt như bình thường, sau khi kết thúc quá trình cài đặt chương trình sẽ yêu cầu set password cho phần mềm. Bạn nhập password vào và nhấn OK
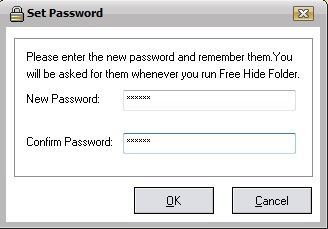
Nhấn vào “Add” để thêm các thu mục cần ẩn và nhấn OK.

OK, giờ thì thư mục của bạn vừa chọn đã bị ẩn. Để ẩn hiện folder thì bạn sử dụng các lựa chọn (1)
Để đặt lại mật khẩu khi vao chương trình thì nhấn vào lưa chọn “Password” (2) và nhập mật khẩu bạn đã đặt lúc đầu vào sau đó đổi sang mật khẩu mới mà bạn muốn.
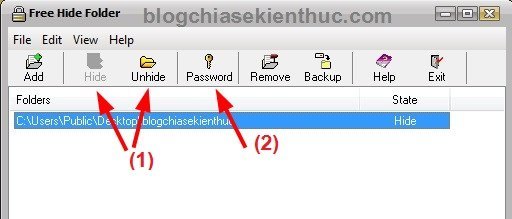
OK, cũng phần mềm khóa thư mục này cũng khá hay đúng không, nhưng nó chỉ khóa 1 lớp thôi, khác với 2 phần mềm bên trên. Nhưng cũng khá an toàn rồi 

2. Phần mềm khóa folder: Lim Block Folder
Một trong những phần mềm khóa folder miễn phí của Nga là Lim Block Folder. Phần mềm này được sử dụng để khóa các thư mục trong máy tính hoặc USB, tuy là miễn phí nhưng nó không hề thua kém gì các phần mềm trả phí cả.
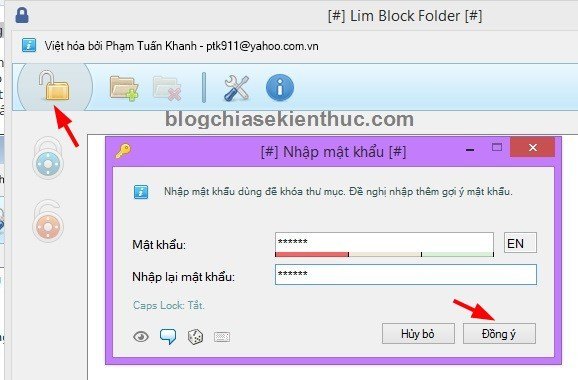
Đầu tiên bạn bấm vào hình ổ khóa màu vàng sau đó đặt mật khẩu chính để bảo vệ mỗi khi truy cập chương trình. Sau khi đặt xong, mỗi khi chạy phần mềm là bạn cần có mật khẩu chính mới vào được.
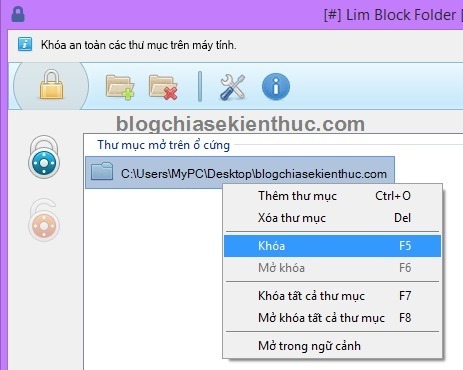
Tiếp theo, để thêm thư mục cần bảo vê (kể cả USB) bạn bấm vào ô thêm thư mục (biểu tượng folder + ) và tìm thư mục cần bảo vệ, bạn có thể lựa chọn bao nhiêu folder cũng được. Sau đó bấm chuột phải vào từng thư mục, chọn ‘Khóa’, nó sẽ hiện thêm 1 hộp thoại tạo mật khẩu riêng cho từng folder (thư mục).
Ngoài mật khẩu chính của chương trình, bạn cần lập từng mật khẩu cho từng folder khác nhau (các mật khẩu có thể lập giống nhau) mới mở được. Bạn nên nhập thêm vào phần ‘Gợi ý mật khẩu’ để nhắc bạn nhớ lại mật khẩu nếu bạn quên. Hoặc nếu bạn cảm thấy không cần thiết thì không cần thiết lập phần gợi ý mật khẩu cũng đươc.
Vì là ngôn ngữ Tiếng Việt nên chắc mình cũng không cần phải nói nhiều nữa, rất dễ sử dụng rồi.
Tips: Nếu file/folder dung lượng nhỏ thì bạn có thể sử dụng winrar để nén và đặt mật khẩu khi nén cũng rất bảo mật và tránh được virus. (xem cách đặt mật khẩu file nén rar)
Kết luận: Trên đây là 4 phần mềm đặt mật khẩu cho thư mục miễn phí mình thấy rất tốt mà bạn nên sử dụng bởi nó được mã hóa và có tính bảo mật khá cao. Hơn nữa nó rất dễ sử dụng, và phù hợp với nhu cầu của đa số người dùng. Hi vọng với 4 phần mềm trên sẽ đáp ứng được nhu cầu của các bạn, chúc các bạn thành công!!!
3. Phần mềm khóa folder: Wise Folder Hider
Lựa chọn tuyệt vời nữa để bảo mật cho thư mục đó là sử dụng phần mềm Wise Folder Hider, phần mềm này cũng có dung lượng rất nhỏ nhưng vẫn phải thực hiện cài đặt thì mới sử dụng được. Phần mềm này có 2 phiên bản là miễn phí và pro, chúng ta sử dụng bản miễn phí thôi cũng khá OK rồi.
Cách sử dụng Wise Folder Hider
Sau tải phần mềm về bạn nhấn đúp chuột hoặc nhấn chuột phải chọn Run as adminstrator để bắt đầu quá trình cài đặt. Quá trình cài đặt rất dễ dàng nên mình sẽ không nói nữa, chỉ việc nhấn Next > Next thôi.
Sau khi cài đặt xong, chương trình sẽ yêu cầu bạn đặt mật khẩu cho chương trình. (Nhập mật khẩu ở trên và ở dưới giống nhau nhé).
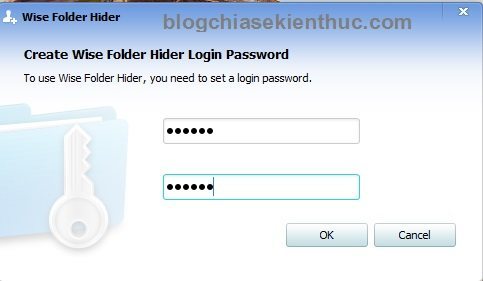
Sau khi nhấn OK thì chương trình sẽ chuyển về giao diện chính. Tại đây bạn có thể lựa chọn các thư mục mà bạn cần khóa lại, chương trình có hỗ trợ tính năng kéo > thả nên rất dễ sử dụng.
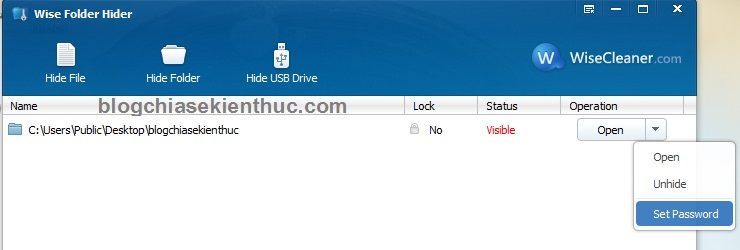
Tại đây bạn nhấn vào mũi tên thả xuống cạnh chữ “Open” và chọn “Set Password” để đặt mật khẩu cho thư mục, như vậy là xong rồi đó. Nếu bạn muốn mở thư mục đó thì bạn nhấp đúp chuột vào đường dẫn và nhập password vào là xong.
Ngoài tính năng đặt passoword cho folder ra thì còn có các tính năng khác như ẩn file, ẩn usb. Nhìn vào giao diện các bạn cũng có thể biết được rồi đúng không.
OK. như vậy là thư mục của bạn đã được bảo mật 2 lớp rất an toàn rồi đó. Rất dễ dàng đúng không nào 

P/s: Nếu như ai đó gỡ bỏ hay xóa phần mềm này thì bạn chỉ cần cài lại là xong, không sợ bị mất folder đã khóa đâu nhé.
4. Phần mềm khóa folder: Anvide Lock Folder
Theo như đánh giá của mình thì đây là một phần mềm khóa thư mục miễn phí rất hay bởi vì nó thuộc dạng Portable (không cần cài đặt) và rất dễ sử dụng. Phần mềm nhỏ này sẽ mã hóa tập tin và cho phép bạn đặt một hoặc nhiều mật khẩu nên rất an toàn. Ngoài ra, bạn có thể sao chép ra USB để sử dụng bất cứ khi nào cần, rất tiện lợi cho việc sử dụng.
Trang chủ: anvidelabs.org
=> Kể từ phiên bản 5.xx trở đi thì phần mềm Anvide Lock Folder đã được đổi tên thành Anvide Seal Folder. Bạn có thể tải về bản mới nhất tại đây hoặc tại đây.
Cách sử dụng phần mềm khóa thư mục Anvide Lock Folder
Sau khi tải phần mềm về (đối với phiên bản 2.xx hoặc 3.xx) bạn nháy đúp chuột hoặc nhấn chuột phải vào file đó chọn Run as adminstrator để chạy chương trình.
Note: Còn nếu như bạn sử dụng phiên bản mới nhất, tức là bản 5.xx (phần mềm Anvide Seal Folder), thì bạn cần phải cài đặt vào máy tính. Trong quá trình cài đặt bạn chỉ cần lưu ý một điều đó là hãy bỏ tích ở dòng đi nhé. Rồi tiến hành cài đặt như bình thường thôi.

Cài đến khi xuất hiện giao diện như hình bên dưới.
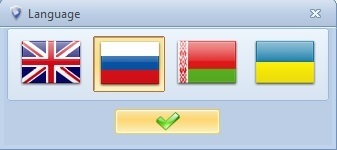
Tại đây có 4 ngôn ngữ cho bạn lựa chọn. Bạn chọn ngôn ngữ phù hợp (lá cờ đầu tiên là ngôn ngữ English) sau đó nhấn vào dấu tích để bắt đầu. Chương trình sẽ hỏi bạn có đồng ý với điều khoản khi sử dụng không, bạn chọn “Accept” để đồng ý.
Sau khi nhấn vào Accept chúng ta đã vào giao diện chính của phần mềm rồi. Giờ đến bước bạn lựa chọn thư mục bạn cần khóa.
Nhấn vào dấu cộng (+) và tìm đến folder bạn cần khóa sau đó nhấn OK.
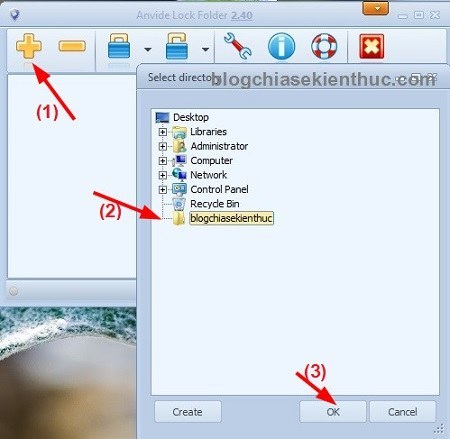
Tiếp theo bạn nhấn vào đường dẫn mà bạn vừa lựa chọn, chương trình sẽ đưa ra yêu cầu đặt mật khẩu cho folder và bạn nhập mật khẩu vào 2 ô đó và nhấn “Protect” hoàn thành.
Lưu ý: Đặt mật khẩu ô trên và ô dưới phải giống nhau nhé.
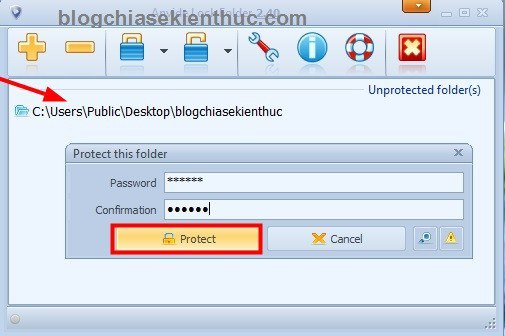
Tiếp theo chương trình sẽ đưa ra một thông báo là “Set a password hint?” nghĩa là bạn có muốn đặt mật khẩu gợi ý không. Bạn có thể chọn Yes để đặt thêm 1 mật khẩu gợi ý nữa, nhưng ở đây mình không cần nên chọn No.
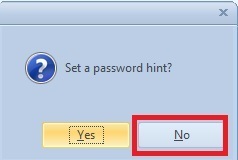
OK. Folder chuyển sang màu tím như thế này tức là thư mục của bạn đã được khóa và bảo mật rất an toàn rồi. Giờ muốn mở folder này bạn thực hiện lại thao tác nhấp đúp chuột vào đường cần mở khóa và nhập password vào là xong.
Lưu ý: Sau khi đặt mật khẩu cho thư mục xong thì thư mục đó sẽ bị ẩn đi nhé, nó chỉ hiện ra khi bạn đã nhập password để mở khóa.
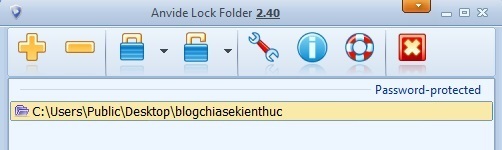
Để folder của bạn được bảo mật nhất thì bạn nên thực hiện một bước nữa, đó là đặt password khi bạn mở phần mềm, tức là sau khi thực hiện xong bước này thì bạn phải nhập đúng mật khẩu thì mới vào được giao diện của phần mềm.
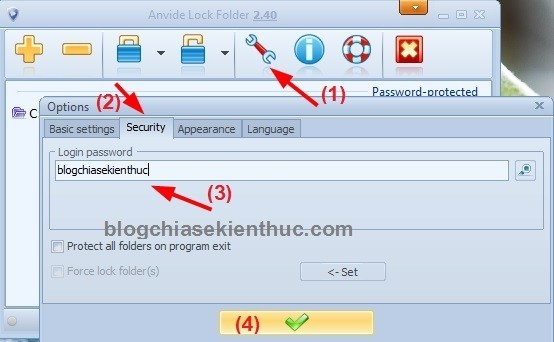
OK! Như vậy là bạn đã bảo vệ folder (thư mục) bằng 2 lớp mật khẩu rất an toàn rồi đó.
Kết luận: Hi vọng 4 phần mềm khóa thư mục miễn phí phía trên sẽ hỗ trợ và giúp cho các bạn có thể bảo mật thông tin, dữ liệu cá nhân an toàn nhất.
Nguồn: https://blogchiasekienthuc.com/phan-mem-mien-phi/phan-mem-khoa-thu-muc.html
Top 4 phần mềm khóa folder miễn phí an toàn nhất bạn nên sử dụng
![Top 4 phần mềm khóa folder miễn phí an toàn nhất bạn nên sử dụng]() Reviewed by Unknown
on
tháng 3 14, 2018
Rating:
Reviewed by Unknown
on
tháng 3 14, 2018
Rating:







Không có nhận xét nào: