Phương pháp để Reset Windows 10 không mất dữ liệu đơn giản nhất!
Tính năng Reset Windows 10 giúp đưa máy tính về trạng thái như lúc cài mới. Có thể nói rằng Reset được coi như một phương pháp cài lại Windows đơn giản nhất vậy. Bài viết này mình sẽ hướng dẫn chi tiết hơn tới cá bạn về cách reset Windows 10 an toàn mà không mất dữ liệu máy tính.
Khi nào thì người dùng nên Reset lại máy tính?
Reset là cách đơn giản để khôi phục máy tính về trạng thái như cài mới, dưới đây là một số trường hợp người dùng được gợi ý để có thể sử dụng Reset:
- Khi máy tính hoạt động chậm, bị nhiễm virus nặng mà bạn không rành về máy tính.
- Khi muốn khôi phục lại máy tính như lúc mới cài Windows nhưng lại không có điều kiện cài mới Win (không có usb, không rành cài Win chẳng hạn …)
Lưu ý khi sử dụng tính năng Reset Windows 10
Microsoft còn có mục đích khác nữa với tính năng Reset của Windows 10, 8.1, 8. Đó là xóa toàn bộ dữ liệu trên máy tính khi bạn có ý định bán máy tính cho người khác.
Mình đã gặp rất nhiều trường hợp bị mất dữ liệu do reset windows. Chỉ cần một chút chủ quan hay không đọc kỹ thông tin là bạn sẽ bị mất dữ liệu. Gần như bạn không có khả năng phục hồi bằng phương pháp thông thường. Vì vậy, khi thực hiện reset windows 10 bạn cần đọc kỹ từng bước nhé.
Hướng dẫn cách Reset Windows 10 không mất dữ liệu
Để sử dụng tính năng Reset Win 10, bấm phím Windows + I để vào Settings
Chọn Update & Security
Vào Recovery và chọn Get Started trong mục Reset this PC
Chúng ta sẽ có 2 lựa chọn Reset Windows 10:
- Keep my files: Xóa toàn bộ ứng dụng và thiết lập, nhưng giữ lại dữ liệu tài khoản cá nhân
- Remove everything: Xóa toàn bộ dữ liệu cá nhân, các ứng dụng và các thiết lập windows.
Khi bạn muốn đưa Windows về trạng thái cài đặt ban đầu và muốn giữ lại dữ liệu tài khoản cá nhân thì nên dùng lựa chọn Keep my files. Còn trong trường hợp muốn đưa Windows về trạng thái ban đầu và xóa mọi dữ liệu cá nhân, lựa chọn Remove everything.
Trường hợp 1: Reset Windows 10 với lựa chọn Keep my files
Khi lựa chọn Keep my files, những ứng dụng bị gỡ bỏ sẽ được liệt kê
Máy tính sẽ khởi động lại và hiển thị phần chọn tài khoản windows đang dùng của bạn.
 Bạn chọn tài khoản Windows của bạn, nhập password (nếu có). Quá trình reset windows 10 diễn ra ngay sau đó.
Bạn chọn tài khoản Windows của bạn, nhập password (nếu có). Quá trình reset windows 10 diễn ra ngay sau đó.

Trường hợp 2: Reset Windows 10 với lựa chọn Remove everything
Khi Reset máy tính với lựa chọn Remove everything, bạn cần cẩn thận nhé.
Hi vọng những bước hướng dẫn về phương pháp để Reset WIndows 10 mà không bị mất dữ liệu sẽ hữu ích cho các bạn. Chúc các bạn thành công!
Phương pháp để Reset Windows 10 không mất dữ liệu đơn giản nhất!
![Phương pháp để Reset Windows 10 không mất dữ liệu đơn giản nhất!]() Reviewed by Unknown
on
tháng 3 30, 2018
Rating:
Reviewed by Unknown
on
tháng 3 30, 2018
Rating:
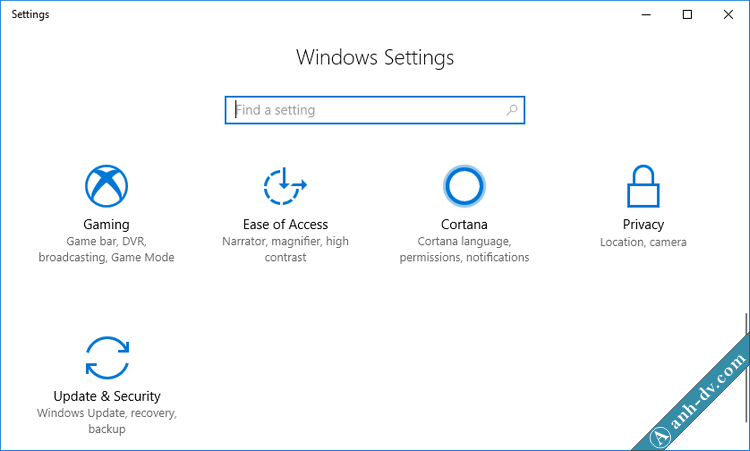
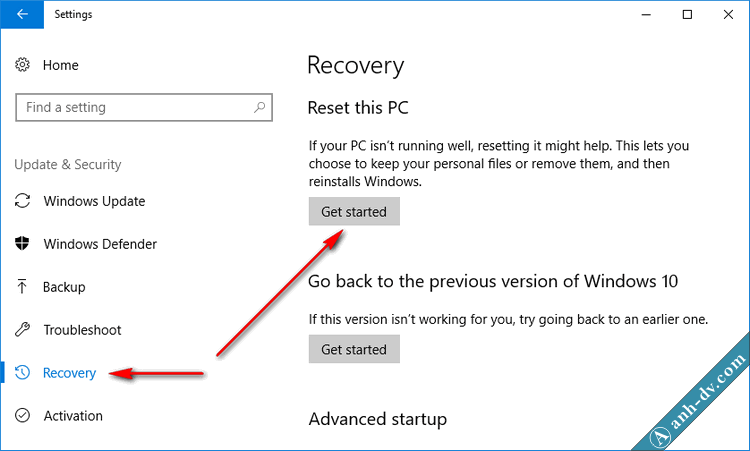
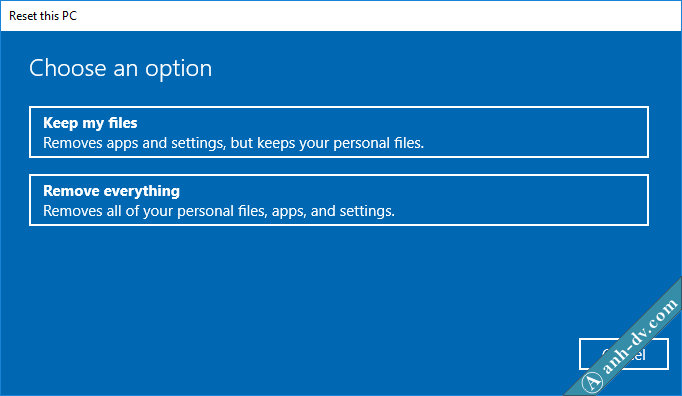
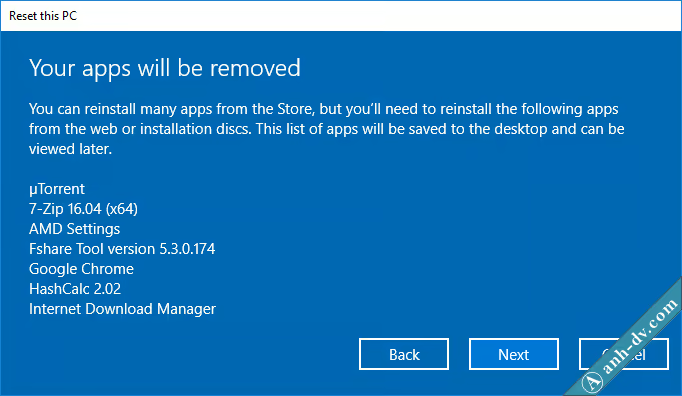








Phương Pháp Để Reset Windows 10 Không Mất Dữ Liệu Đơn Giản Nhất! - Bảo Mật + >>>>> Download Now
Trả lờiXóa>>>>> Download Full
Phương Pháp Để Reset Windows 10 Không Mất Dữ Liệu Đơn Giản Nhất! - Bảo Mật + >>>>> Download LINK
>>>>> Download Now
Phương Pháp Để Reset Windows 10 Không Mất Dữ Liệu Đơn Giản Nhất! - Bảo Mật + >>>>> Download Full
>>>>> Download LINK